Reviewing Other People’s Writing: How to Use Comments and Track Changes in Microsoft Word
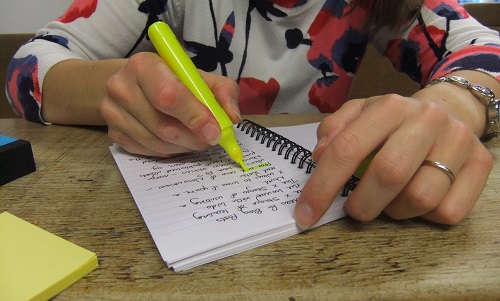 At some point in your writing life, you’re going to be invited to workshop, beta read or even edit someone else’s work.
Maybe your friend has written a novel, and wants feedback. Or you’ve joined a local writers’ group and swapped short story manuscripts with another writer there. Or you’re a blogger, and a fellow blogger asks for your help with an important guest post. Or you decide to take on some paid editing work to supplement your writing income.
Whatever the reason for offering feedback or editorial changes, you need to be able to give the author your comments in a way that’s easy and efficient for both of you.
You could simply print their manuscript and write in red pen in the margins or between the double-spaced lines – this is how I used to critique a decade ago. But these days, you’re likely to have a digital copy of their work … and there’s a considerably better way to give feedback.
In Microsoft Word, you can insert “Comments” alongside the text – just like writing a note in the margin, but neater and easier.
You can also use “Track Changes” to make alterations to the text itself, without completely overwriting the original.
Note: Although I’ll be giving instructions and example from Microsoft Word in this post, many other word processors have Track Changes and Comments functions – including Google Docs and Open Office’s word processor.
Comments and Track Changes are used by professionals and publishing companies as well as by authors reviewing peers’ work.
For instance, when I wrote Publishing E-Books For Dummies, I got the manuscript back from the editorial review process with comments added into the text in a special font, using Track Changes.
My freelance editor Lorna Fergusson also uses Comments and Track Changes to mark up manuscripts. Here’s a bit of Oblivion at the editing stage:
At some point in your writing life, you’re going to be invited to workshop, beta read or even edit someone else’s work.
Maybe your friend has written a novel, and wants feedback. Or you’ve joined a local writers’ group and swapped short story manuscripts with another writer there. Or you’re a blogger, and a fellow blogger asks for your help with an important guest post. Or you decide to take on some paid editing work to supplement your writing income.
Whatever the reason for offering feedback or editorial changes, you need to be able to give the author your comments in a way that’s easy and efficient for both of you.
You could simply print their manuscript and write in red pen in the margins or between the double-spaced lines – this is how I used to critique a decade ago. But these days, you’re likely to have a digital copy of their work … and there’s a considerably better way to give feedback.
In Microsoft Word, you can insert “Comments” alongside the text – just like writing a note in the margin, but neater and easier.
You can also use “Track Changes” to make alterations to the text itself, without completely overwriting the original.
Note: Although I’ll be giving instructions and example from Microsoft Word in this post, many other word processors have Track Changes and Comments functions – including Google Docs and Open Office’s word processor.
Comments and Track Changes are used by professionals and publishing companies as well as by authors reviewing peers’ work.
For instance, when I wrote Publishing E-Books For Dummies, I got the manuscript back from the editorial review process with comments added into the text in a special font, using Track Changes.
My freelance editor Lorna Fergusson also uses Comments and Track Changes to mark up manuscripts. Here’s a bit of Oblivion at the editing stage:
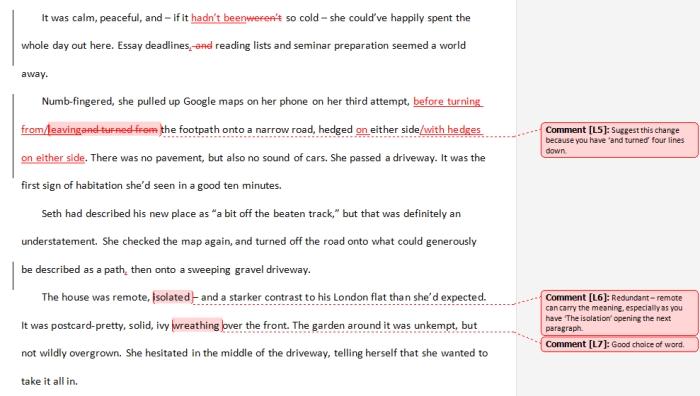 So, if you’re likely to work with a publisher or a freelance editor in the future, it’s worth getting to grips with Comments and Track Changes, as they may well use these to mark up your manuscript for you.
So, if you’re likely to work with a publisher or a freelance editor in the future, it’s worth getting to grips with Comments and Track Changes, as they may well use these to mark up your manuscript for you.
Should You Use Comments, Track Changes, or Both?
Before we dig in too far, let me show you exactly what Comments and Track Changes are, and how they differ. You can see both in the screenshot of Lorna’s edits, above. Comments appear in the margin of a document, alongside the text. They’re attached to a particular passage of text but they don’t alter the text in any way. You could delete the comment and the text would stay exactly the same. Track Changes alter the text, but the original version stays in place too. The changes can be individually accepted or rejected by the author. The default Track Changes view is “Final: Show Markup”. You can also choose to view the “Original” or “Final” text while editing (“Original” removes all the changes from view and “Final” shows all the changes as though they’ve been accepted, but you can switch the view back again):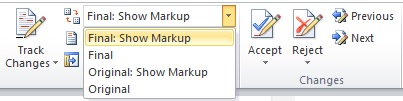 Both Comments and Track Changes are useful for offering feedback. It’s up to you which you use, but here’s what I’d suggest:
Both Comments and Track Changes are useful for offering feedback. It’s up to you which you use, but here’s what I’d suggest:
- If you’re feeling a bit daunted by the technology, use Comments. They’re more straightforward to work with, and you don’t need to worry about accidentally switching them off. If you come across, say, a typo, just put the correct spelling into the comment.
- If you’re offering feedback on an early-ish draft, use Comments. They’re more useful than track changes at this stage as you’ll often be offering suggestions or bigger picture feedback, rather than correcting typos. (If you’ve read The Three Stages of Editing (and Nine Handy Do-it-Yourself Tips) then this is the “Rewriting” stage.)
- If you’re editing someone’s work for them, use a combination of Comments and Track Changes. Use Comments for anything that’s more of a suggestion than a correction and Track Changes to fix typos and grammatical errors.
- If you’re proofreading, use Track Changes. You might occasionally need to put in a comment to explain or clarify a particular change you’ve made.
How to Use Comments and Track Changes When Reviewing
I’ll deal with Comments then Track Changes, but in practice, you’ll probably find that you use a combination of both. There’s one important thing you should do before you begin: make sure that your version of Word knows your name (or at least your initials). Your changes and comments are tagged with your initials – and this is really handy if multiple people will be reviewing the same document. To set your name: Step #1: Open Word. On the Ribbon at the top of the screen, click File then Options: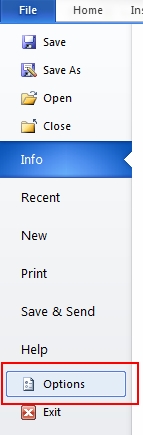 Step #2: On the screen that comes up, enter your name in “User name” and your initials in “Initials”:
Step #2: On the screen that comes up, enter your name in “User name” and your initials in “Initials”:
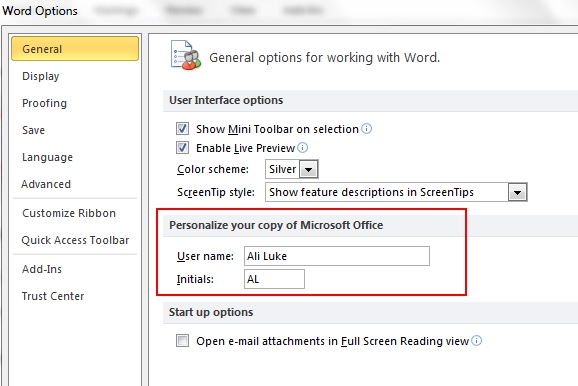 Click “OK” at the bottom of that screen. Now you’re ready to review.
Click “OK” at the bottom of that screen. Now you’re ready to review.
Using Comments
To insert a comment (in Word 2010): Step #1: Open up the document you’re reviewing. Step #2: On the ribbon along the top of the screen, click the “Review” tab. Step #3: Select a word / phrase / sentence that you want to comment on. (If you’re commenting on a whole paragraph, I’d suggest just select the first sentence of it. If you want to know how to select text, there are lots of methods explained here.) Click the New Comment button: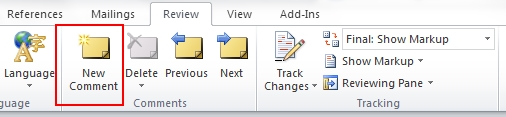 Step #4: A little box should pop out in the right-hand margin of your document. (If the margin doesn’t already exist, it will be created automatically.) Here’s an example:
Step #4: A little box should pop out in the right-hand margin of your document. (If the margin doesn’t already exist, it will be created automatically.) Here’s an example:
 Step #5: Type your comment into this box.
Continue reading and reviewing the document. You can write as many comments as you like.
Step #5: Type your comment into this box.
Continue reading and reviewing the document. You can write as many comments as you like.
Going Further With Comments
Comments are numbered sequentially based on their position within the text: they’re not numbered in the order in which you made them. This means that if you want to refer to comments by number (e.g. in an email), it’s best to wait until you’re sure you’ve finished commenting – otherwise all the numbers will end up changing if you go back and put in a comment at an earlier point. You can comment on an existing Comment. Click in the Comment and then click the New Comment button on the ribbon. The comment will be numbered sequentially as normal, but it will include the number of the comment to which it refers: Comments aren’t just useful for reviewing other people’s writing. I often use them when drafting blog posts, so that I can note anything that needs my attention (e.g. putting in a hyperlink or checking a fact).
Comments aren’t just useful for reviewing other people’s writing. I often use them when drafting blog posts, so that I can note anything that needs my attention (e.g. putting in a hyperlink or checking a fact).
Using Track Changes
Step #1: Open up the document you’re reviewing. Step #2: On the ribbon along the top of the screen, click the “Review” tab. Step #3: Click the Track Changes button once, to turn Track Changes on. It will then be highlighted yellow: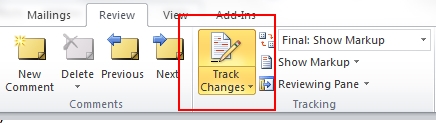 By default, the Track Changes view is “Final Showing Markup”. You may prefer to switch this to Final if you find it confusing to see the markup.
Step #4: Go through the document and simply delete and add text as you normally would. The changes will be shown in coloured text (often but not always red, depending on whether you’re the first person to review the file, or whether you’ve opened it on more than one computer).
Step #5: If you change your mind about a particular edit you’ve made, click on it and then click the Reject button on the ribbon. It will then be removed and the text will revert to the original:
By default, the Track Changes view is “Final Showing Markup”. You may prefer to switch this to Final if you find it confusing to see the markup.
Step #4: Go through the document and simply delete and add text as you normally would. The changes will be shown in coloured text (often but not always red, depending on whether you’re the first person to review the file, or whether you’ve opened it on more than one computer).
Step #5: If you change your mind about a particular edit you’ve made, click on it and then click the Reject button on the ribbon. It will then be removed and the text will revert to the original:
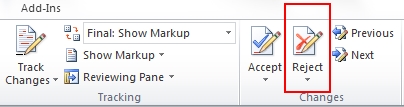
Going Further With Track Changes
When you’re reviewing Track Changes in your own document, you need to Accept or Reject them, by clicking on the change then clicking the appropriate button on the ribbon. You can do this for each individual change, or you can Accept (or Reject) all changes in the document. Once you’ve had your own work reviewed with Track Changes, or if you’ve put in alterations based on Comments, then it’s always worth giving it a final proofread. (If it’s a book manuscript, you’ll probably want to hire a proofreader to do this for you.) I find that it’s all too easy to introduce mistakes during editing – especially if, say, you decide to make one change in a sentence but miss changing another part of the sentence to correspond with the new version. Track Changes and Comments can take a little while to get used to, but they’re incredibly handy for reviewing other people’s work and I can’t imagine not using them these days! If you’ve got any questions at all, or if anything’s confusing you, just leave a comment below and I’ll be very glad to help.About

I’m Ali Luke, and I live in Leeds in the UK with my husband and two children.
Aliventures is where I help you master the art, craft and business of writing.
Start Here
If you're new, welcome! These posts are good ones to start with:
Can You Call Yourself a “Writer” if You’re Not Currently Writing?
The Three Stages of Editing (and Nine Handy Do-it-Yourself Tips)
My Novels
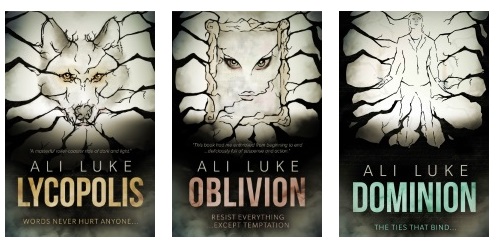
My contemporary fantasy trilogy is available from Amazon. The books follow on from one another, so read Lycopolis first.
You can buy them all from Amazon, or read them FREE in Kindle Unlimited.

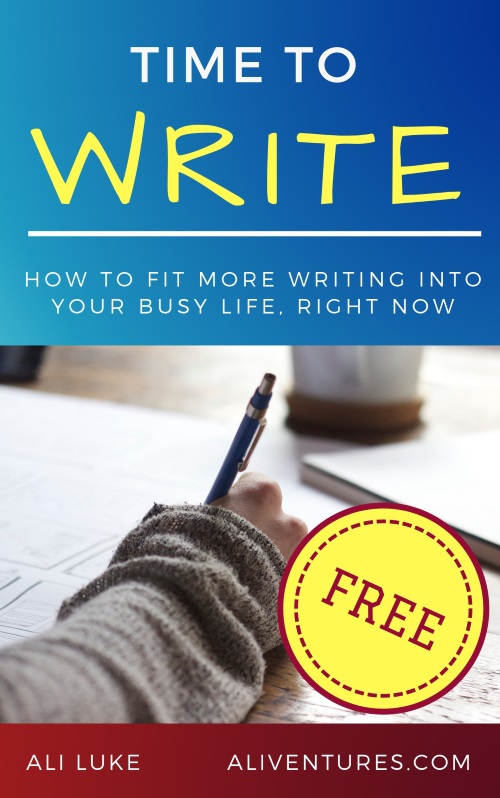
This is very useful! When I was part of a critique group for short stories I used both Track Changes as well as Comments. The Comments feature is especially useful when you have to make a suggestion rather than an explicit change in the text, and also to sneak in appreciative remarks!
Gargi’s last blog post ..Mini-Update
Thanks! Yes, the Comments are great for that. 🙂
Hi Ali!
I know we’ve spoken about this before. I didn’t follow really though I said I did. Honestly, I didn’t know the question(s) to ask. This blog is hugely and mega helpful and I can’t thank you enough! The best I’ve found in over 8 months!
I have been stuck on my book for maybe 8 months now being 80 % finished because I know I needed help in editing and even placement of sections. I started just listening and writing without an outline! Let’s say I was inspired and wasn’t sure where it was all coming from!
Anyway, I quit writing becasue even when I finished I would be dead in the water with the next step. I needed help to figure out “who’s on first” like the Abbot and Costello routine. Told by too many I needed to find beta readers which started me down this path!
Anyway, I have used Wordperfect forever and can’t find Word yet but I will!
I use Scrivener now for my book (s). I use Scrivener now for my book (s). And happy I found it!
Today I feel is a great day. Thank you so much for making me smile!
My best to everyone … Rick =)
Aww, thanks Rick! I very much appreciate all your loyalty to the blog. 🙂 Don’t quit! I’d normally suggest having a finished draft first, but since you’ve been stalled for a while, I think enlisting beta readers is a good idea; someone may be able to spot something in the story that you’re missing in order to get it going ahead.
Word is part of Microsoft Office’s suite of products, if that helps? I love Scrivener too, and use it for my novels.
Hi Ali,
Golly this is helpful!
I’ve used the Comments feature before but not Track Changes – it looks pretty cool. Lately, I’ve been using GDocs too. It doesn’t have the same level of functionality as MS Word, but their commenting feature is dead easy to use.
Thanks again Ali
Kim
Kim Willis’s last blog post ..Susan Jeffers Says ‘Feel the Fear and Do It Anyway’ (Is She Right?)
Glad to help! Track changes is very handy if you’re editing someone else’s work (I suppose you could even use it for your own work, if you want to keep an eye on what you’ve changed).
I think I prefer the way Comments work on GDocs — I like being able to click “Resolve” instead of deleting them!